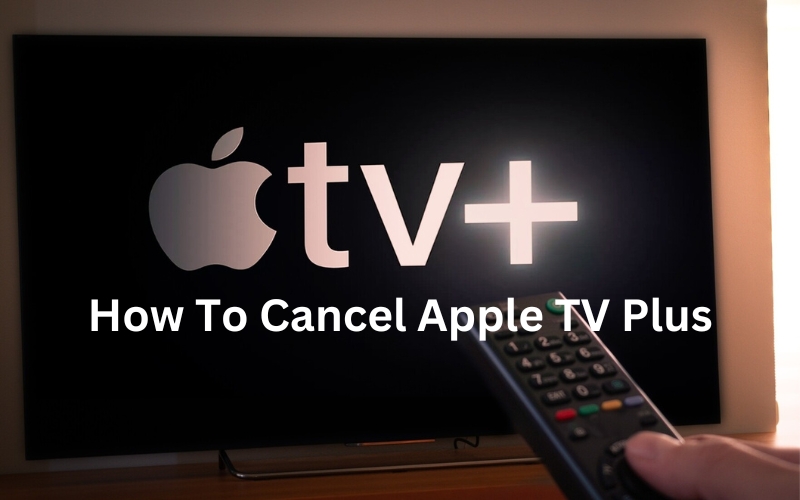How to Cancel Apple TV Plus. Apple TV is an IPTV and streaming device focused on movies and TV series, as well as its original productions. Despite the vast number of features adventurous Apple TV lovers get to appreciate, you might have to unsub from the streaming service at some point. Below is a quick guide that will enable any user to easily cancel both the paid Apple TV subscription as well as the Apple TV free trial.
What is Apple TV?
Apple TV is a streaming service by Apple through which users can watch films, TV programs, and series, including Apple exclusives. It can be located through the Apple TV App, which is compatible with Apple devices such as iPhones, iPads, Macs, and Apple TVs, as well as other compatible SVoD devices, smart TVs, game consoles, etc.
Features of Apple TV
Apple TV offers several features that make it a desirable streaming option:
- Apple Originals: Included content such as, “The Morning Show,” “Ted Lasso,” and “See. ”
- High-Quality Streaming: Full HD 4K HDR combined with a Dolby Atmos audio codec.
- Family Sharing: Get your family covered – enjoy the benefits of your subscription together with up to five other family members.
- Ad-Free Experience: View films and series in the absence of disturbances provoked by advertisements.
- Offline Viewing: Set download for content to view while in offline mode.
Apple TV 4K
Apple TV 4K as a hardware device participates in the reactions enhancing the stream by providing high-quality pictures and impressive sound. It supports ultra HD at 4K, HDR, and even Dolby Atmos in terms of picture quality. It also supports other Apple services and Smart home devices, and as a result, makes a good fit into any entertainment system.
How To Cancel Apple TV
How to Cancel Apple TV Plus. Another thing that strikes the mind of Apple business is that canceling your Apple TV subscription is also very easy. Here’s how you can do it:
On iPhone, iPad, or iPod Touch
- Open Settings: Click on the icon of the “Settings” on your device.
- Tap Your Name: On the screen, locate the ‘i’ tab at the top where your name is written if you’re using an Apple product; this will lead you to the Apple ID options.
- Select Subscriptions: Click on “Subscriptions” to check out all the subscriptions one has.
- Find Apple TV: Find the subscription for Apple TV in the list that you want to remove.
- Tap Cancel Subscription: Click on the option ‘cancel subscription’ and further proceed for it.
On Mac
- Open App Store: To forward the cursor to the App Store icon on your Mac desktop you have to:
- Click on Your Name: To log in, in the lower left corner, there is your name if you are signed in or the sign-in button if you are not.
- View Information: On the top of the window click on the button that says “View Information.
- Manage Subscriptions: In the left side panel navigate to “Manage” and then click on “Manage” located next to Subscriptions.
- Find Apple TV: When you find Apple TV, identify where its subscription can be located.
- Click Edit: Beneath the subscribed newsletter locate the ‘Edit’ button beside the subscription.
- Cancel Subscription: On the Your Account page, locate the section called Subscriptions, click cancel the subscription then confirm.
On Apple TV
- Open Settings: While holding down the Home button on your Apple TV remote, say “Settings”.
- Users and Accounts: Click on the “Users and Accounts. “
- Select Your Account: Select the Account you want to use.
- Subscriptions: Select “Subscriptions. “
- Find Apple TV: Open your Apple TV apps and games subscriptions.
- Cancel Subscription: Finally, go to “Cancel Subscription” and select it then you will receive a confirmation message.
On a Windows PC, or Other Devices:
- Open iTunes: Open iTunes on your Windows-based computer.
- Account Information: Then sign in to the account using your Apple ID and then go to “Account” then “View My Account”.
- Manage Subscriptions: In the “Settings” tab, there will be an option Subscriptions, click the “Manage” button next to it.
- Find Apple TV: Find your subscription for Apple TV.
- Edit and Cancel: Beside the subscription go to “Edit” and then select “Cancel Subscription”.
How To Cancel Apple TV Free Trial:
If you are with the trial version and you come to the conclusion that this is not what you were looking for, then you can cancel it using the ways mentioned above. In order not to be charged you have to cancel before the end of the trial period. Here’s a step-by-step guide:
On iPhone, iPad, or iPod Touch
- Open Settings: Click on ‘Settings’ on your device if the app is not the settings app.
- Tap Your Name: Tap your name at the top of the screen to open and access your Apple ID settings.
- Select Subscriptions: To go to your active subscriptions, simply select the tab named “Subscriptions. ”
- Find Apple TV: Find the location of your Apple TV free trial in the list that you want to add to your account.
- Tap Cancel Free Trial: Go to the options, click on “Cancel Free Trial” and affirm your decision.
On Mac
- Open App Store: Open that on the Mac that you wish to use for developing the night mode app.
- Click on Your Name: Go to the navigation panel by clicking your name below, or signing in if prompted, in the lower left corner of the page.
- View Information: Next the person should click ‘View Information’ positioned at the top of the page.
- Manage Subscriptions: Expand the list and go to the “Manage” tab, then you should click “Manage” next to Subscriptions.
- Find Apple TV: Find your trial for Apple TV.
- Click Edit: Then, the user needs to select “Edit” near the respective trial.
- Cancel Free Trial: Choose Cancel Free Trial and proceed to the next step and click on it.
Things to Note
- Timing: It is very important not to let the free trial period or free trial plan go to the next billing cycle.
- Access Until End of Period: You remain connected to Apple TV until the date that you would have been charged again if you had not canceled.
- Family Sharing: Cancelling will affect the sharing of the subscription for other members of the family if this option is used.
Conclusion
To cancel your Apple TV subscription whether it is the paid plan or a free trial subscription, is quite easy and can be done on several devices. These are measures that you can follow in order not to be charged unwarranted subscriptions In attempting to cancel the subscriptions so that you do not end up being charged recurrent fees, you should follow the following steps; Apple TV has several special programs and applications, but if you do not find them useful then you can easily unsubscribe. Just remember not to renew it before the end of the trial or before your next bill comes since it will deduct the cost; you can always sign for it again if you want to use Apple TV again in the future.