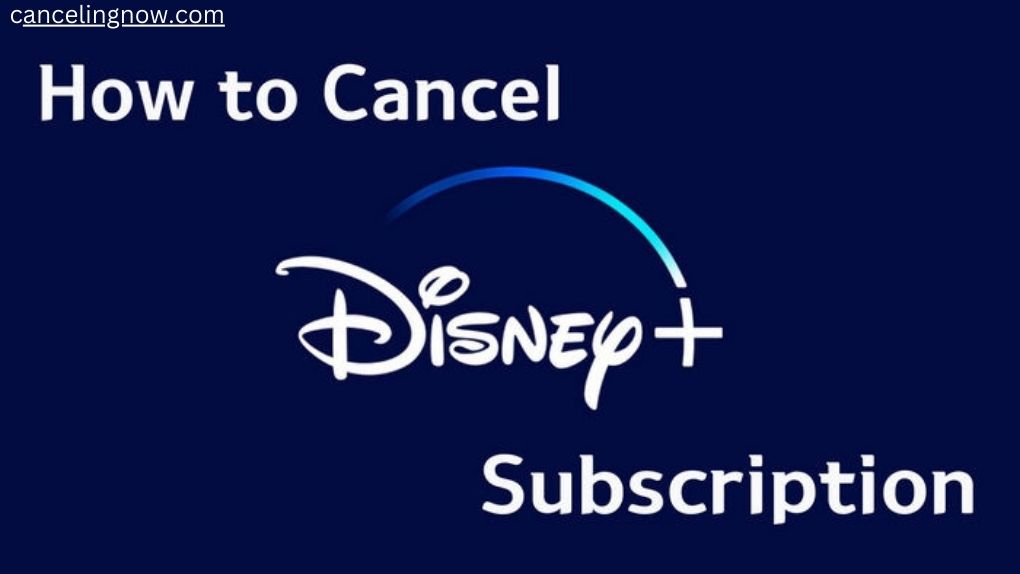How To Cancel Disney Plus. Despite its comprehensive offer and popularity, Disney Plus may only meet the expectations of some subscribers. Disney Plus Subscribers have the flexibility to cancel or change their subscription at any time, as needed. This article would be a helpful key if you decide to opt out of your subscription.
What Is Disney Plus?
Disney Plus is an American subscription video-on-demand over-the-top streaming media service owned and operated by Disney’s streaming, the streaming division of Disney Entertainment. It includes access to the locally available Disney Plus library and personalized recommendations. Best Movies On Disney Plus are the real means of entertainment.
Canceling Disney Plus
You can cancel your Disney Plus Subscription in two ways, depending on your billing method or how you initially signed up.
How To Cancel Disney Plus Directly
How To Cancel Disney Plus Subscription If you have purchased the subscription directly from Disney Plus, you can do it by following steps:
- Sign in to your account
- Click on Profile, then “Account”
- Select your subscription
- Click “Cancel Subscription”
- Provide the reason for cancellation and complete the process.
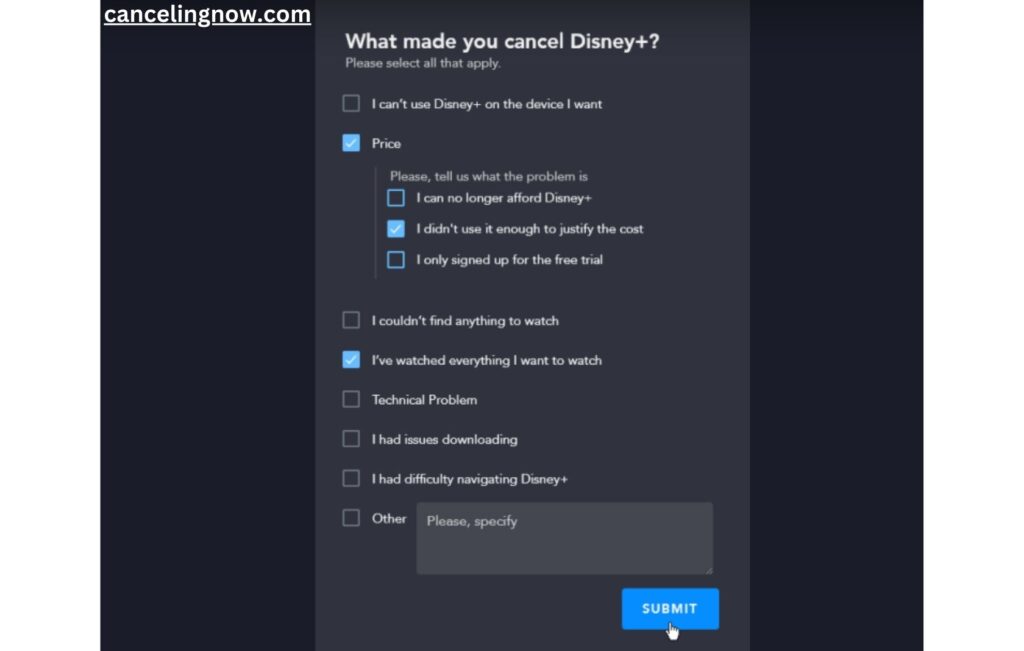 You’ll continue to retain access to all the Disney Plus perks until the current billing cycle concludes, but you’ll not incur any further charges.
You’ll continue to retain access to all the Disney Plus perks until the current billing cycle concludes, but you’ll not incur any further charges.
Note: Canceling a subscription doesn’t mean your account is deleted.
How To Cancel Disney Plus On iOS Devices
If you are billed through the Apple App Store, follow these directions to cancel your subscription.
- Navigate to Settings
- Click your name
- Click Subscriptions
- Select the Disney Plus Subscription
- Tap Cancel Subscription.
To Cancel Disney Plus On Android Devices
If you are billed via the Google Play Store, follow these directions to cancel your subscription.
- Go to the Google Play Store
- Tap on your profile icon
- Click “Payments & Subscriptions” then “Subscriptions
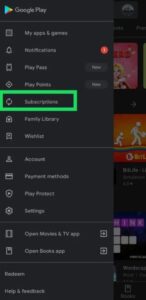
- Choose Disney Plus
- Click the option “Cancel Subscription”
- Follow the directions given to complete the cancellation process.
How To Cancel Disney Plus On A Computer
Canceling a Disney Plus Subscription through a computer involves two different processes depending on your operating system. You can opt for the one below:
| Mac / App Store | Windows / Google Store |
| Go to the App Store | Go to Google Play’s Website |
| Click the name, then “Account Settings” | Click your profile icon, then “Payments & Subscriptions” |
| Click Subscriptions | Go to the Subscription Tab |
| Click Manage | Select Manage |
| Select Edit next to Disney + Subscription | Click “Cancel Subscription” |
| Click “Cancel Subscription” | Give a reason, then click continue. |
Deleting Disney Plus Account
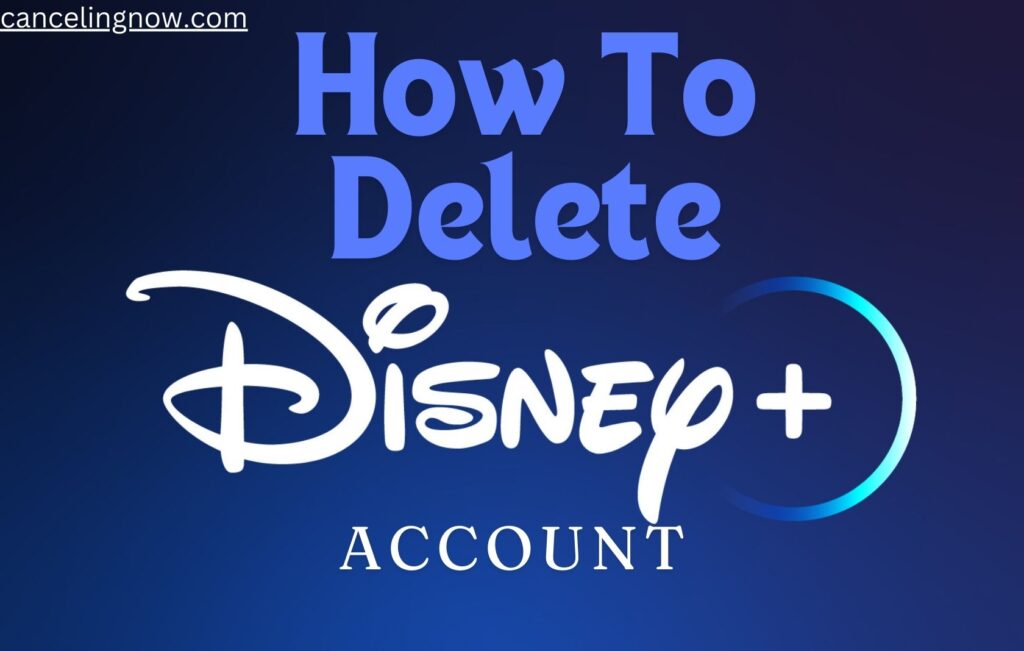 If you want your name, email address, and any of your personal information removed, you must delete your account within your account settings. To delete your Disney Plus account follow the steps below:
If you want your name, email address, and any of your personal information removed, you must delete your account within your account settings. To delete your Disney Plus account follow the steps below:
- Sign in to your Disney Plus account through a web or mobile browser
- Select your profile
- Select Account
- Under Settings, select Delete Account
- If you are billed directly by Disney+ and cannot find the “Delete Account” option, it indicates that you still have an active subscription. Please cancel your subscription first, and then return to this step.
- If you are billed through a third party, this step will be available, but you may still be billed for your active subscriptions. Ensure that you have canceled your subscriptions through your third party before deleting your account to avoid being charged.
- Enter your registered Email address and continue
- Enter your password and select Log In
- Examine the details of deleting your Disney Plus account and select continue
- Enter 6 digits verification code received on your email address and select continue
- Select Delete.
You can delete your Disney Plus account any time after first canceling your Disney Plus Subscription.
Restart My Disney Plus Subscription After Canceling
If you’ve recently requested to cancel but have changed your mind, follow the steps below to restart your Disney+ subscription and continue without interruptions. If your subscription is fully canceled and inactive, your restart options will appear after logging in. Start by disney plus login
- Log in to www.disneyplus.com through a computer or mobile browser
- Select your profile
- Select Account
- Select Restart Subscription
- Select Agree to confirm
Refund For Disney Plus Subscription
Under certain circumstances, Disney Plus may issue refunds. If you are subscribed directly through Disney Plus, and you have been approved for a refund through the Disney Plus Support Team, the relevant amount shall be reflected in your account within 7-10 days.
How To Contact Disney Plus Support
Call 888-905–7888 or Visit www.disneymobile.com
Call Disney Plus, and speak to the Disney Plus support team, your account email address and your name will be required. Local or International charges may apply.